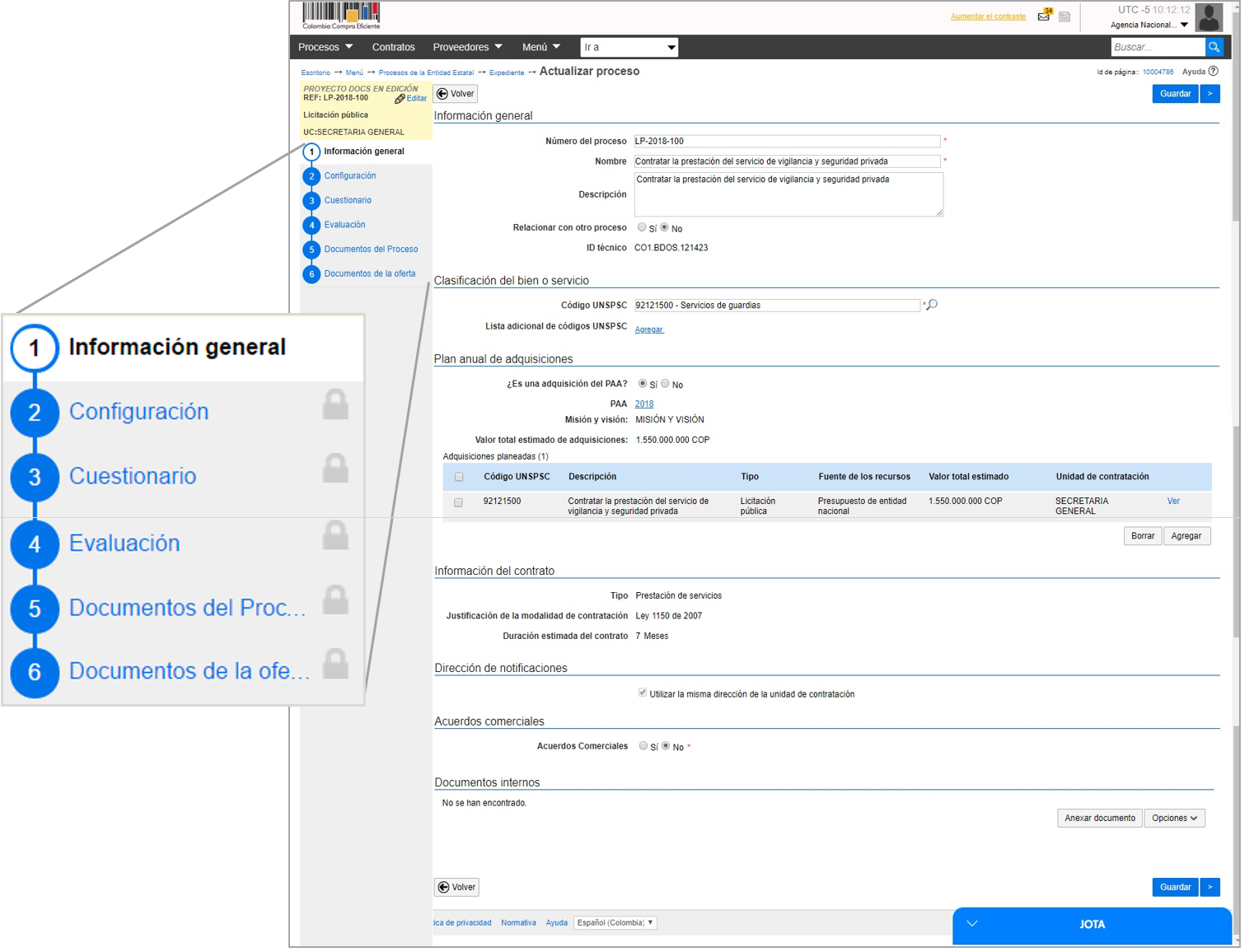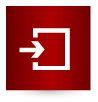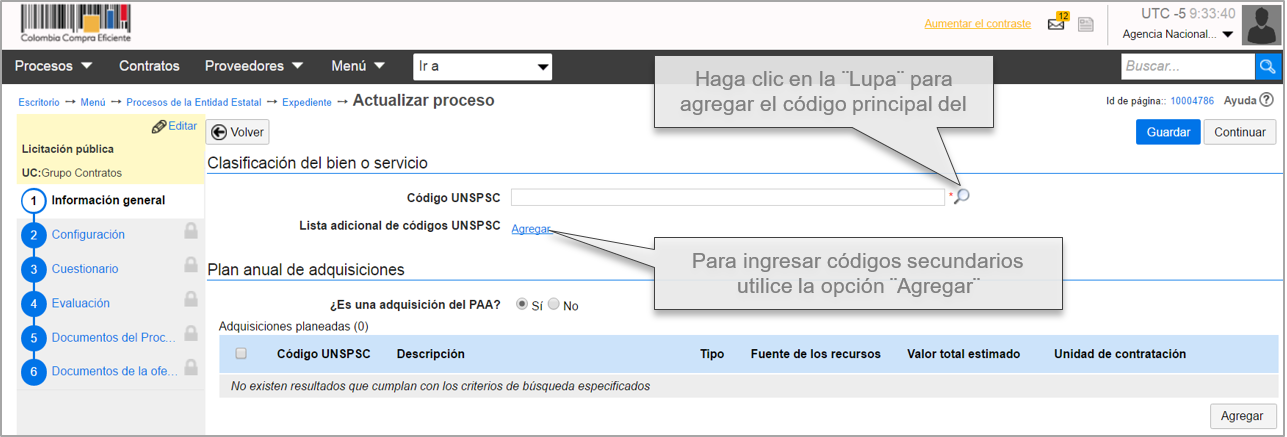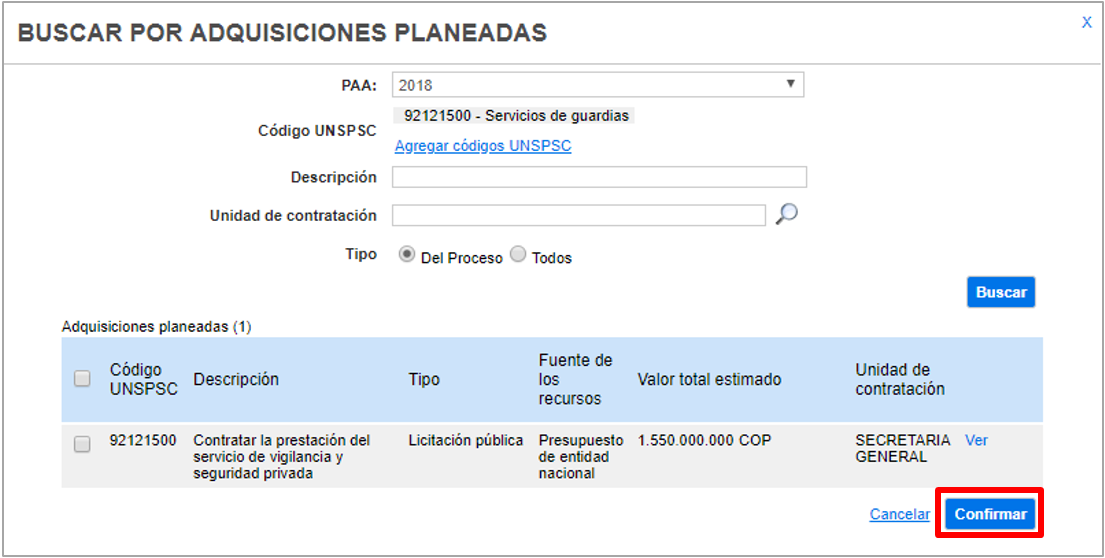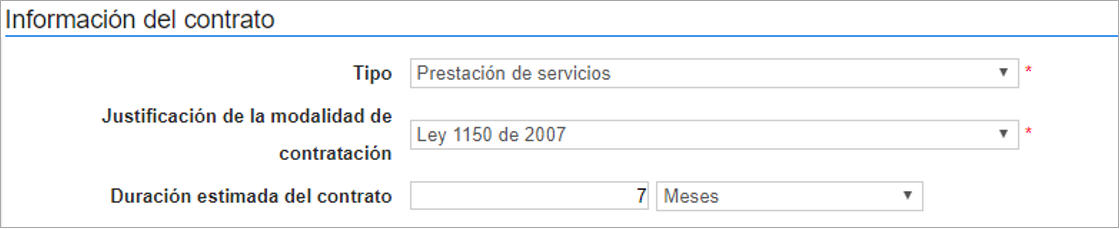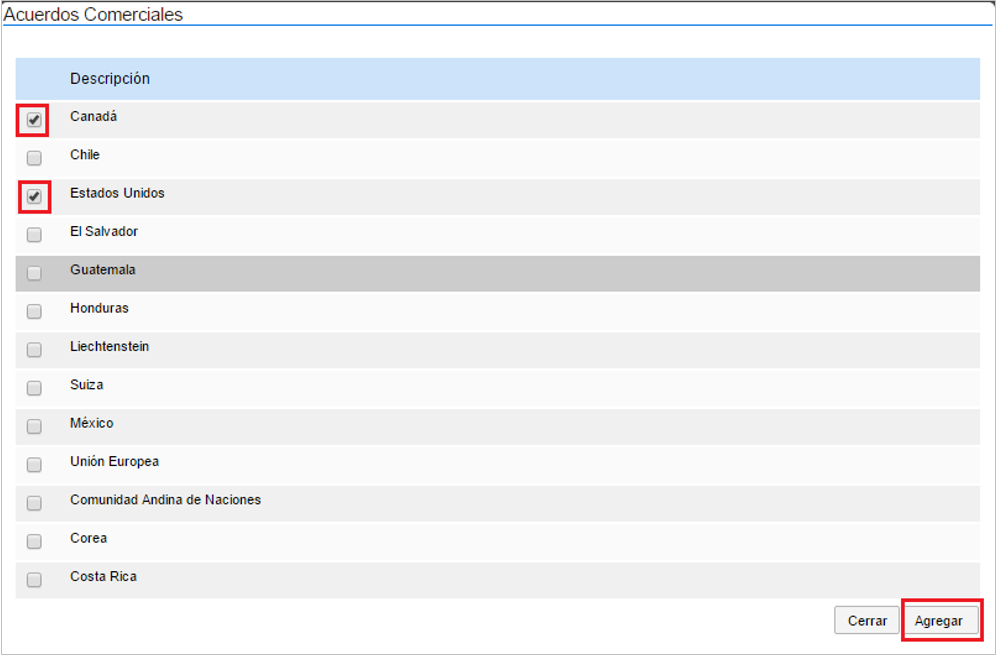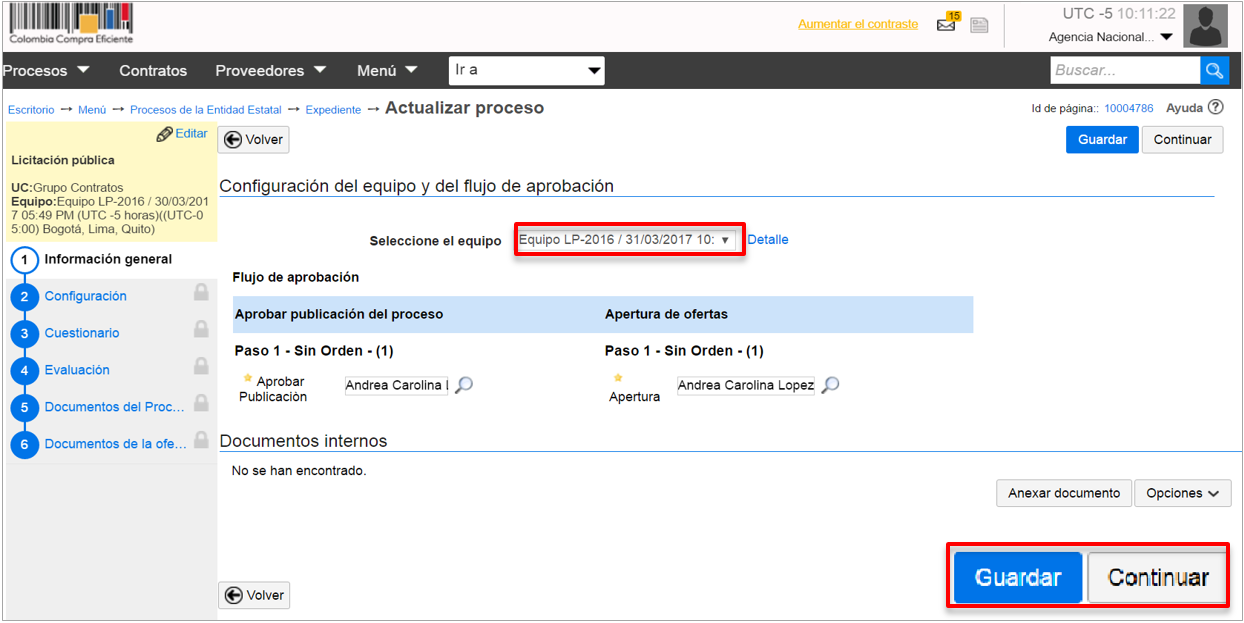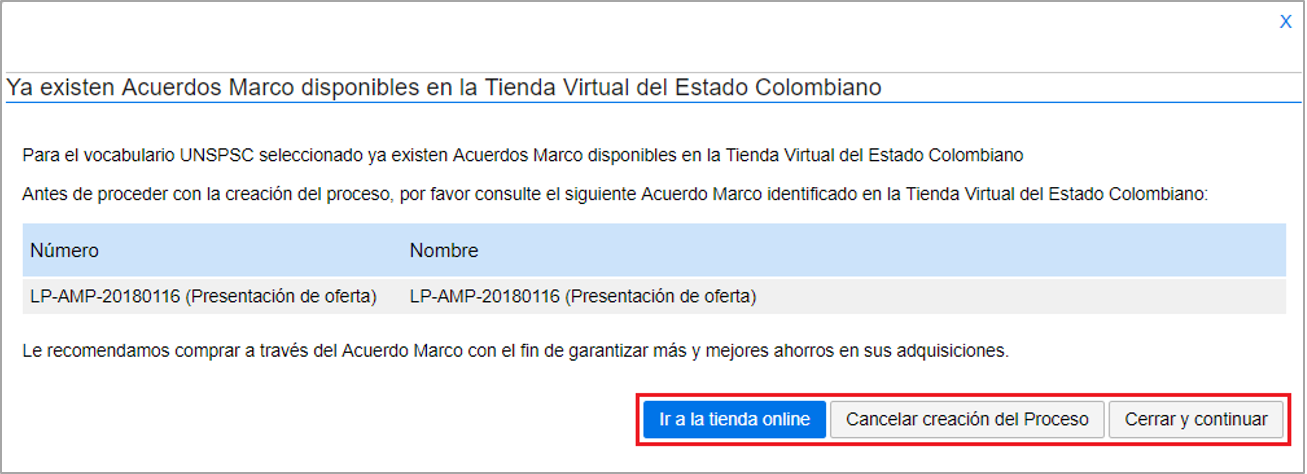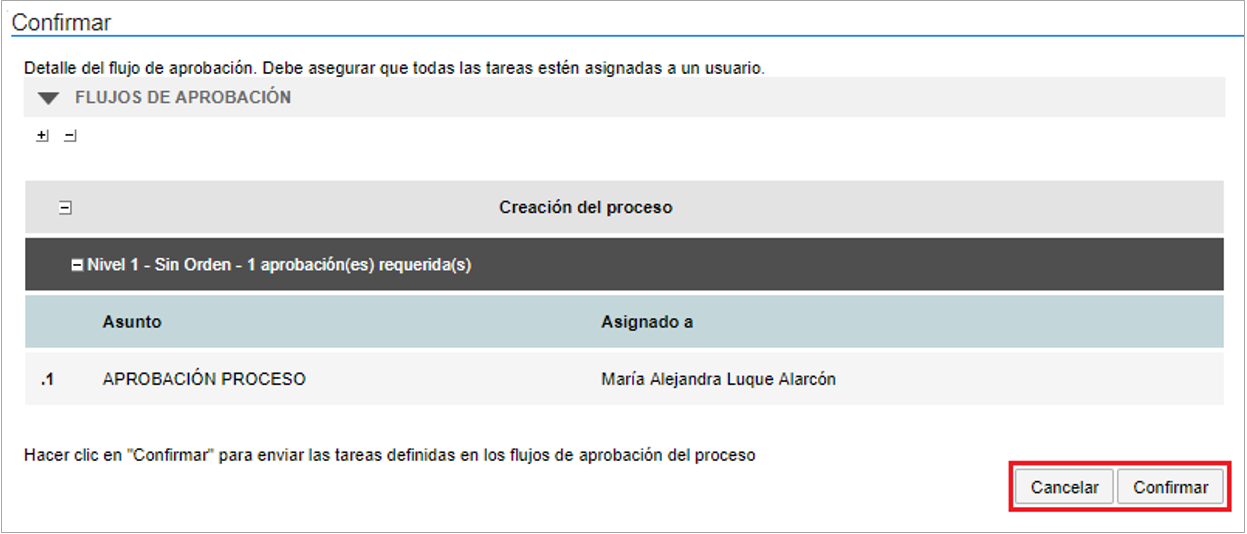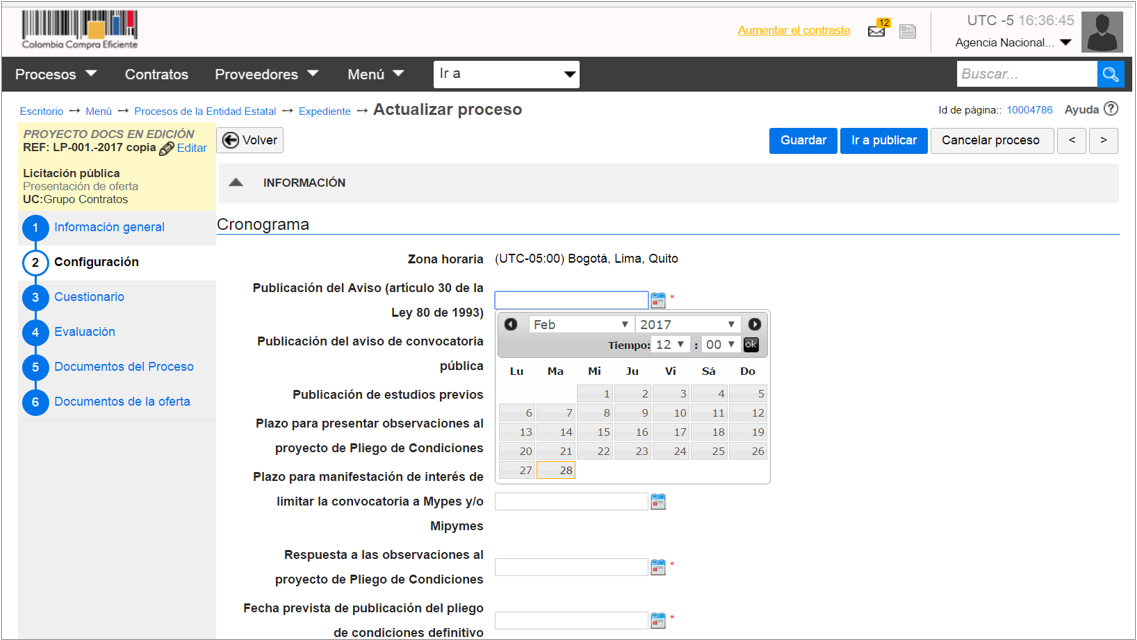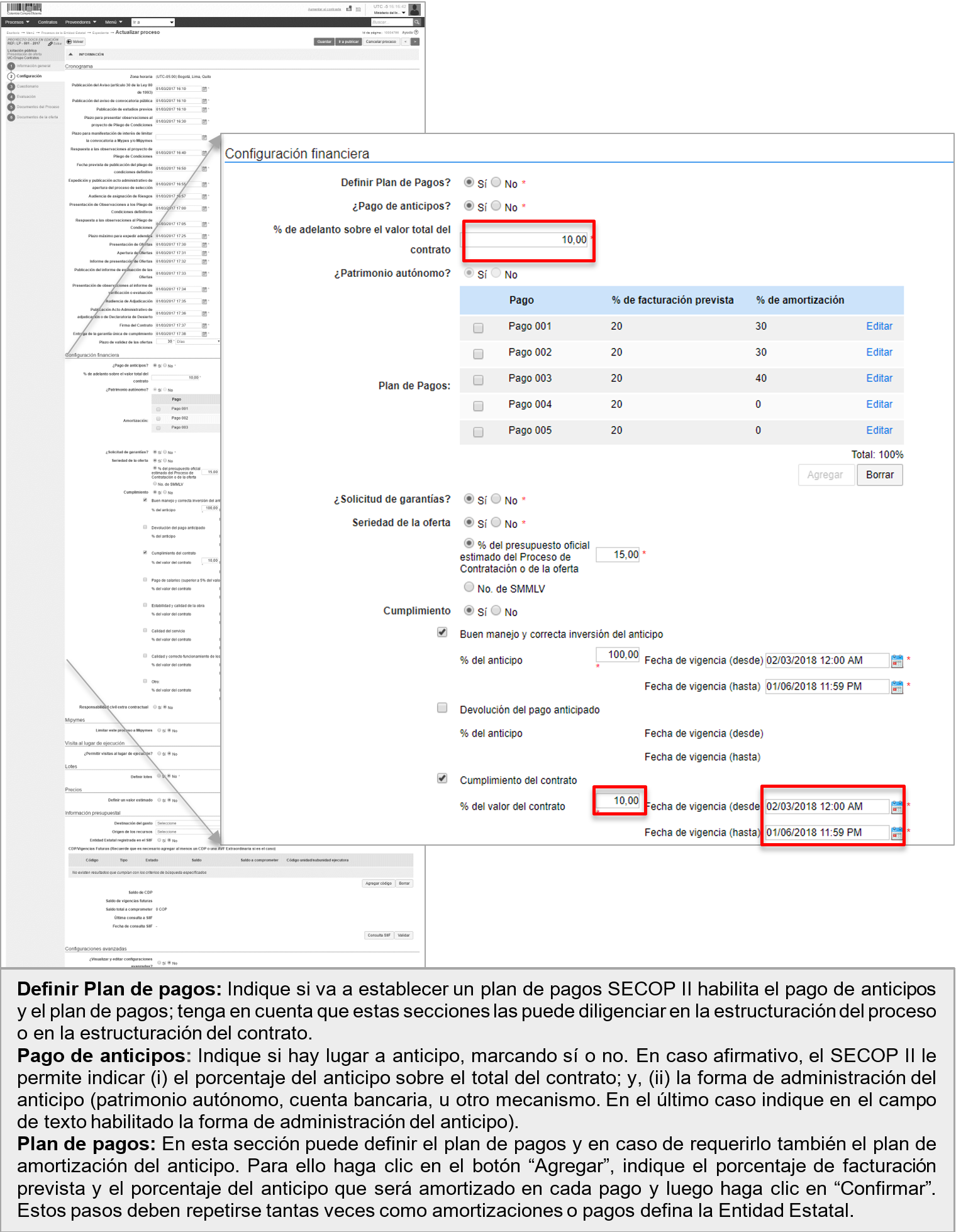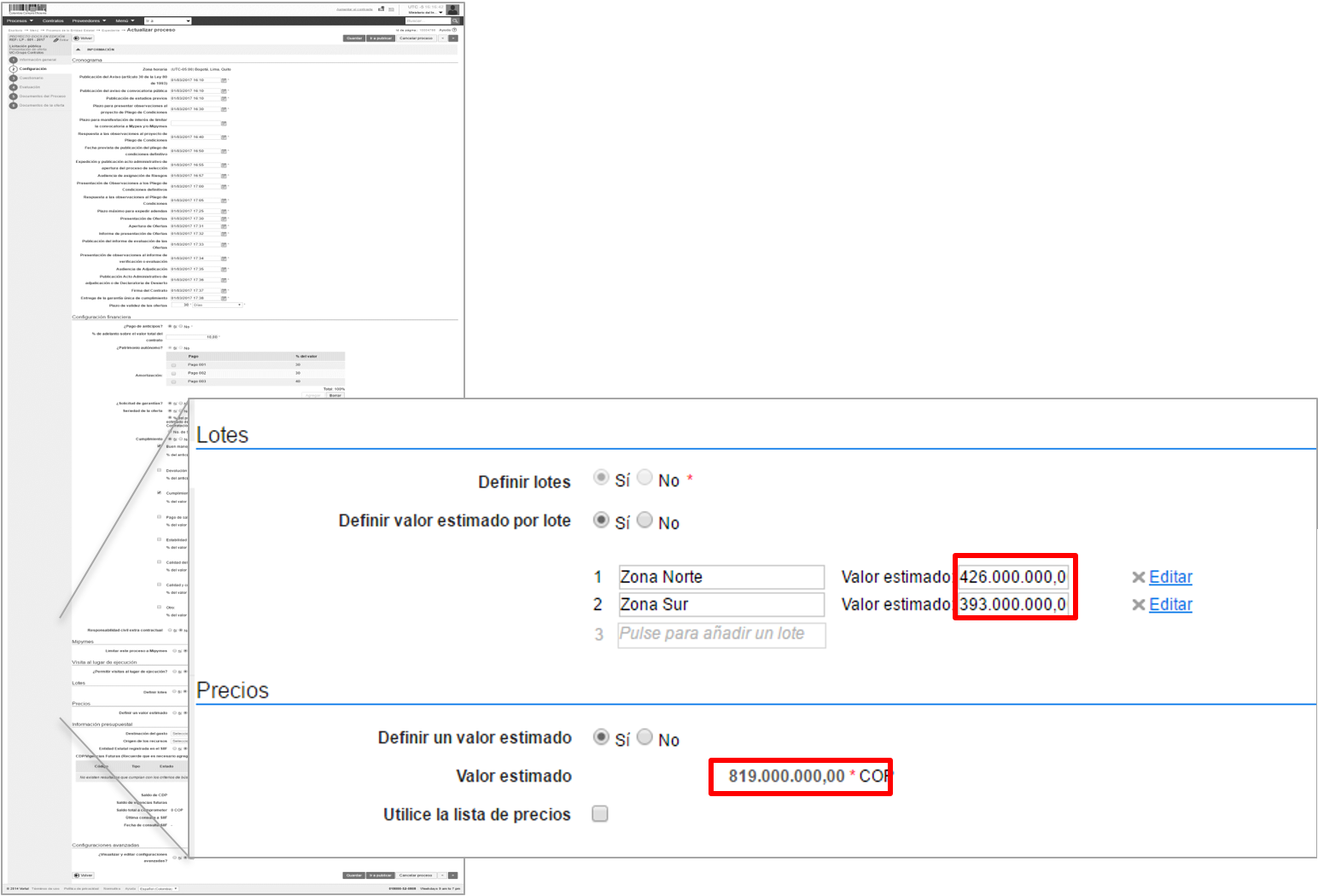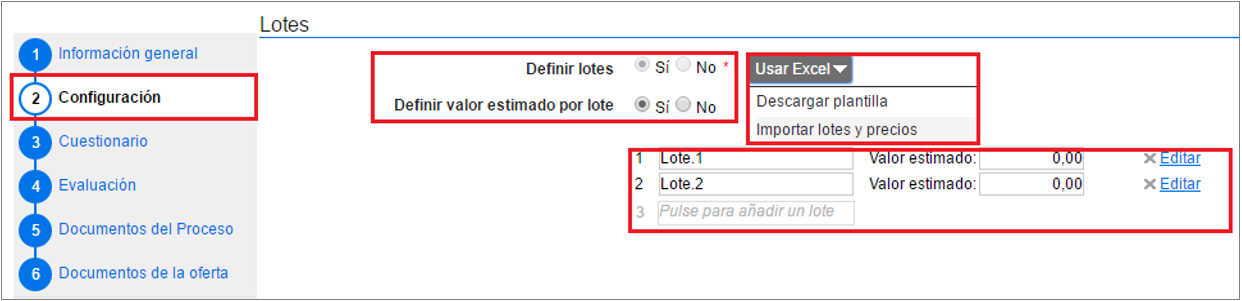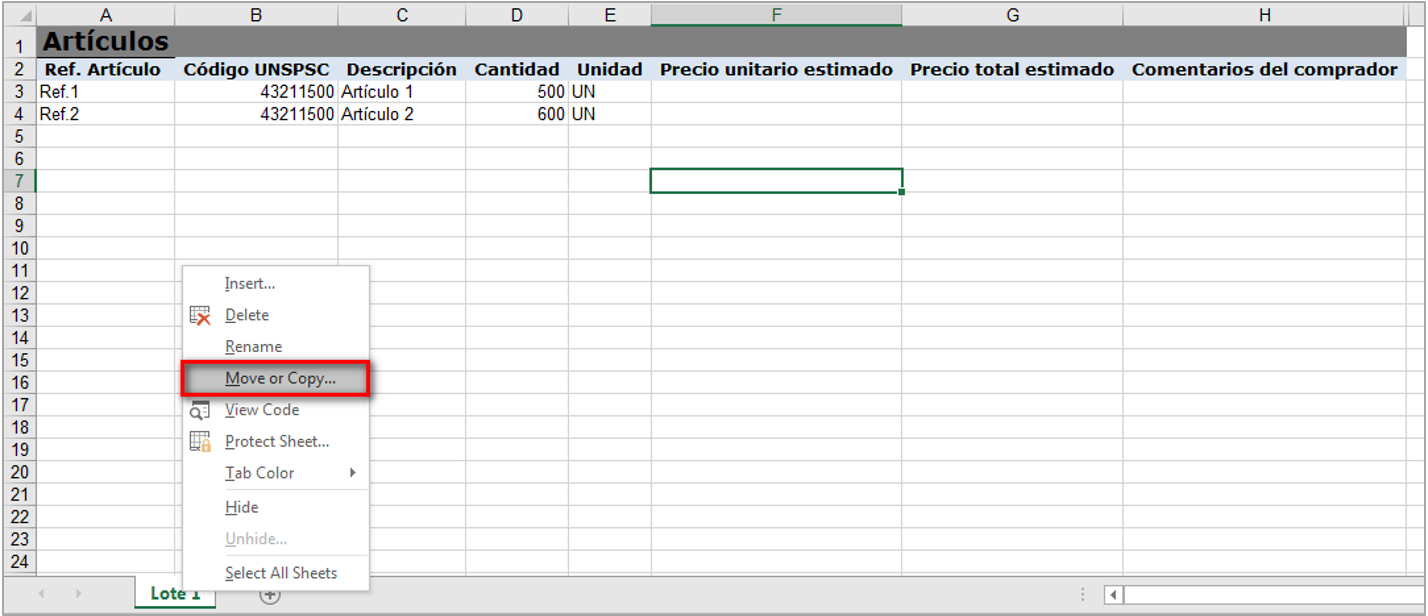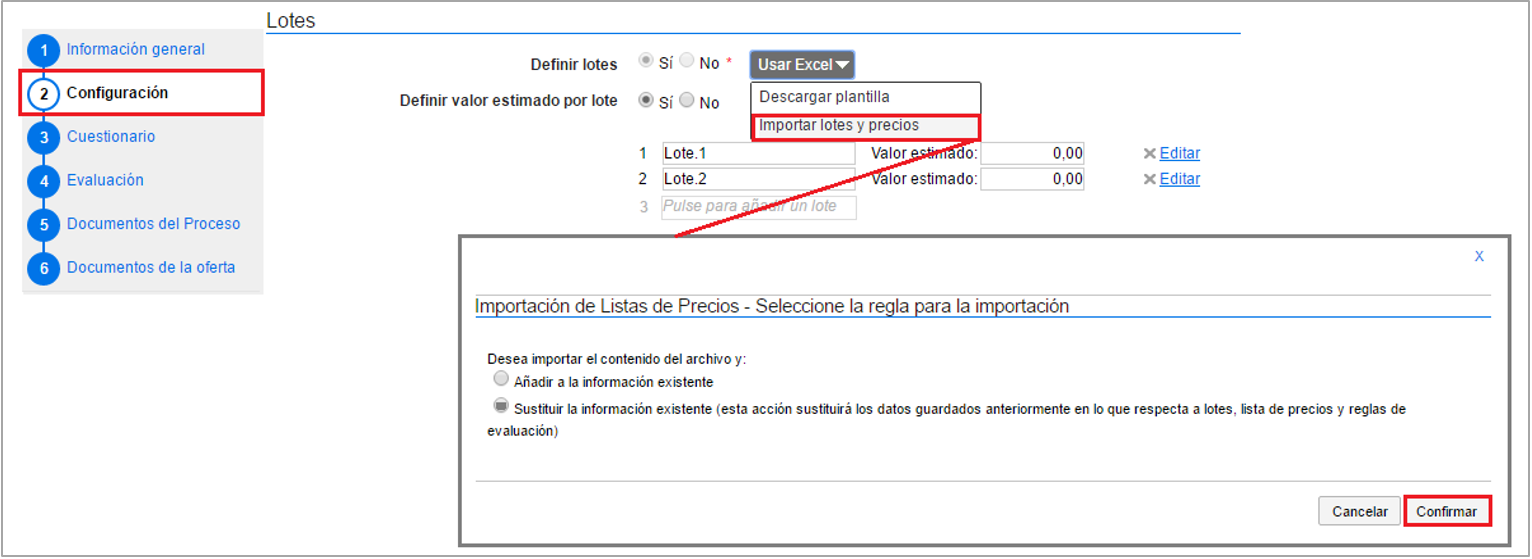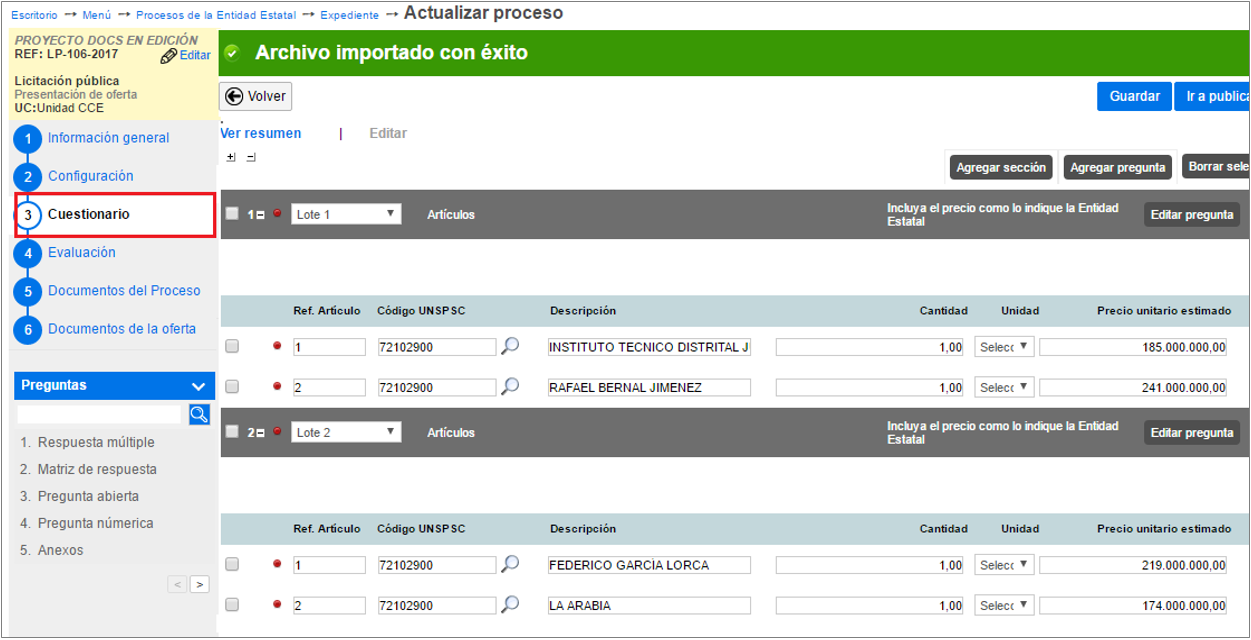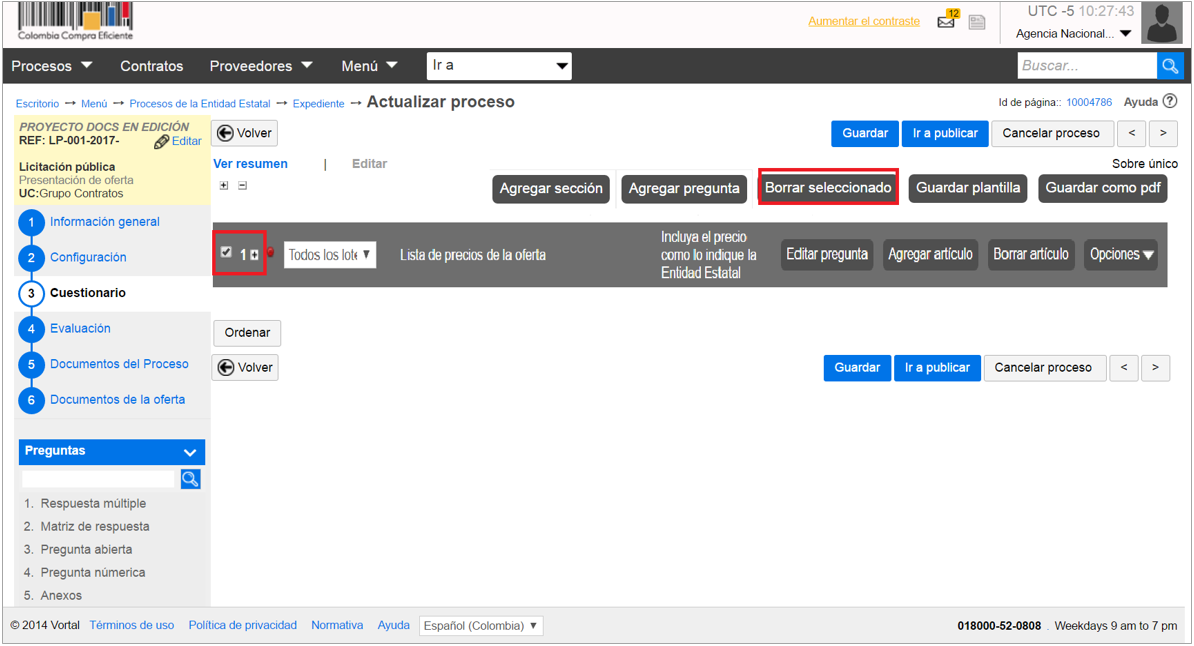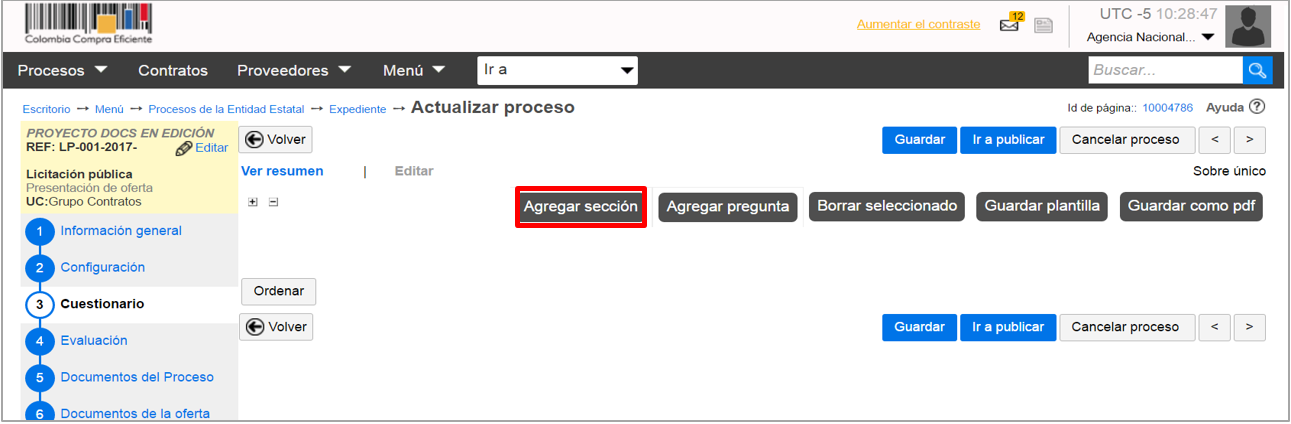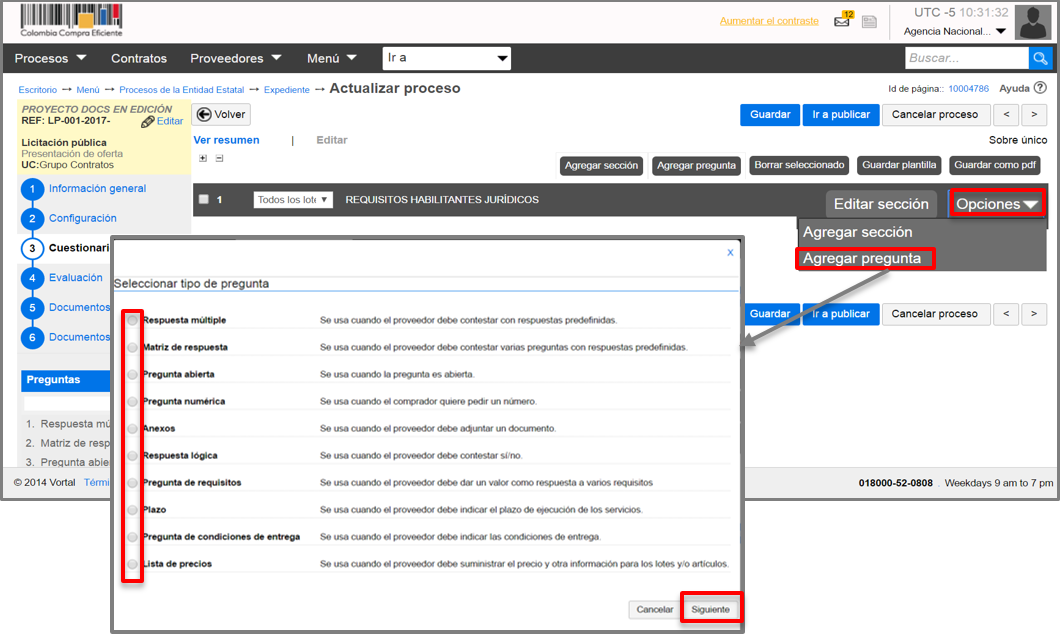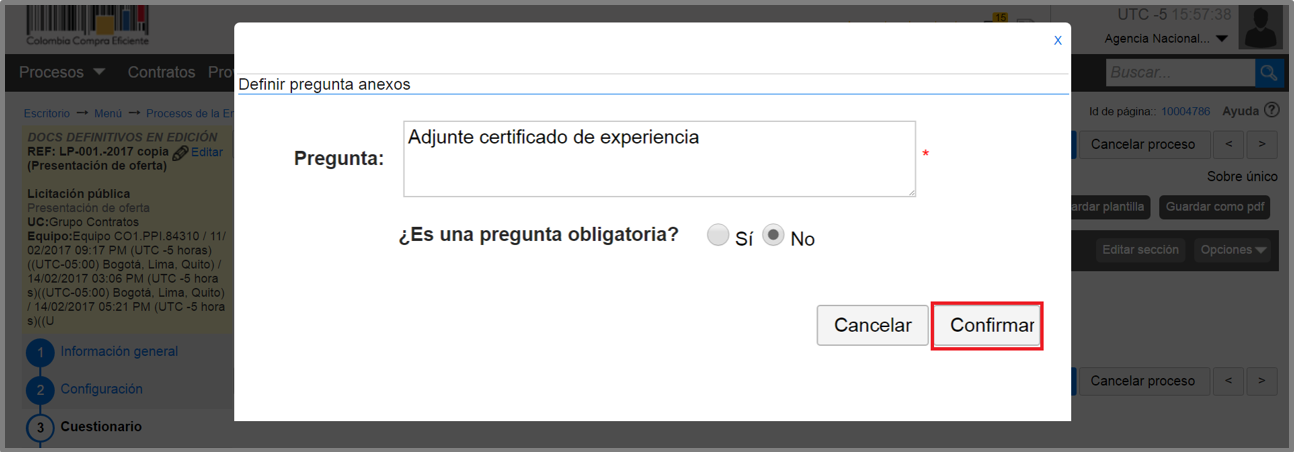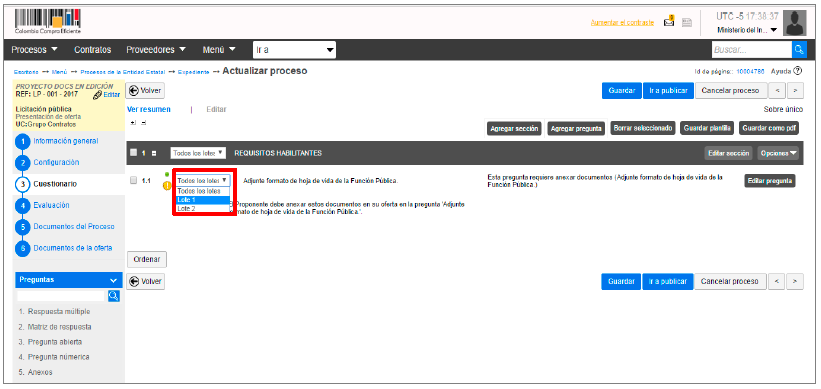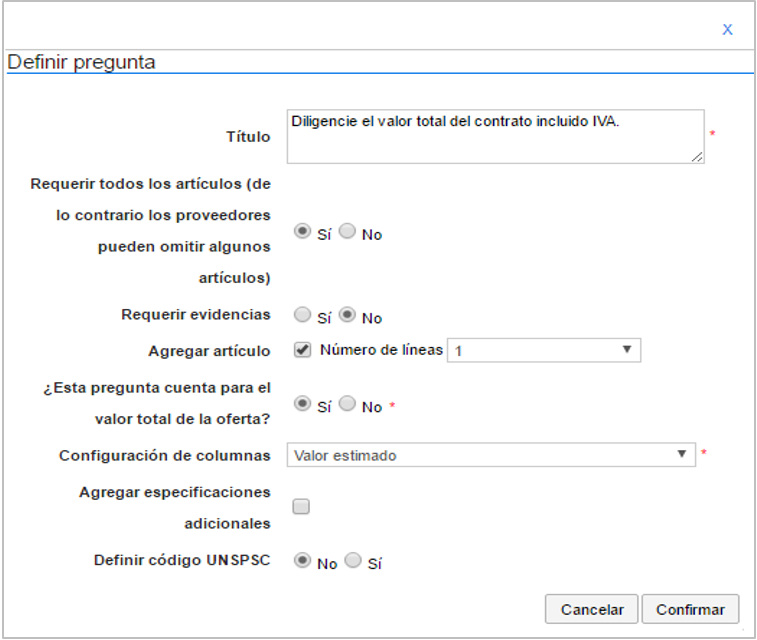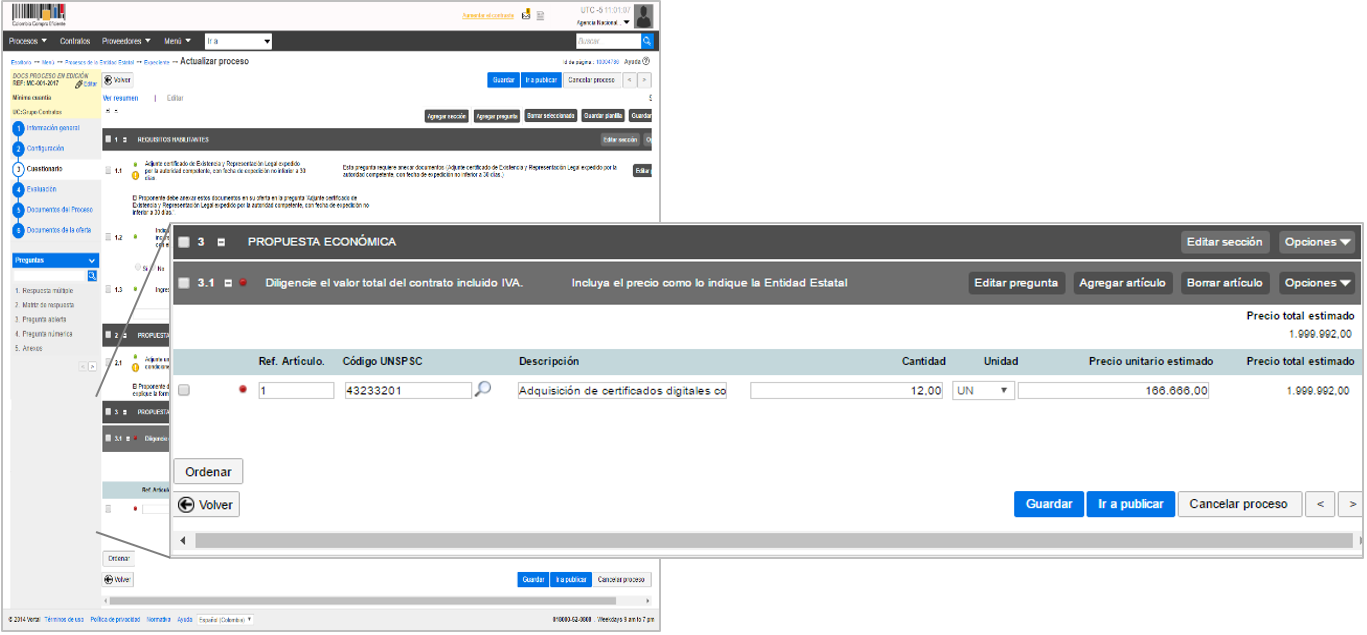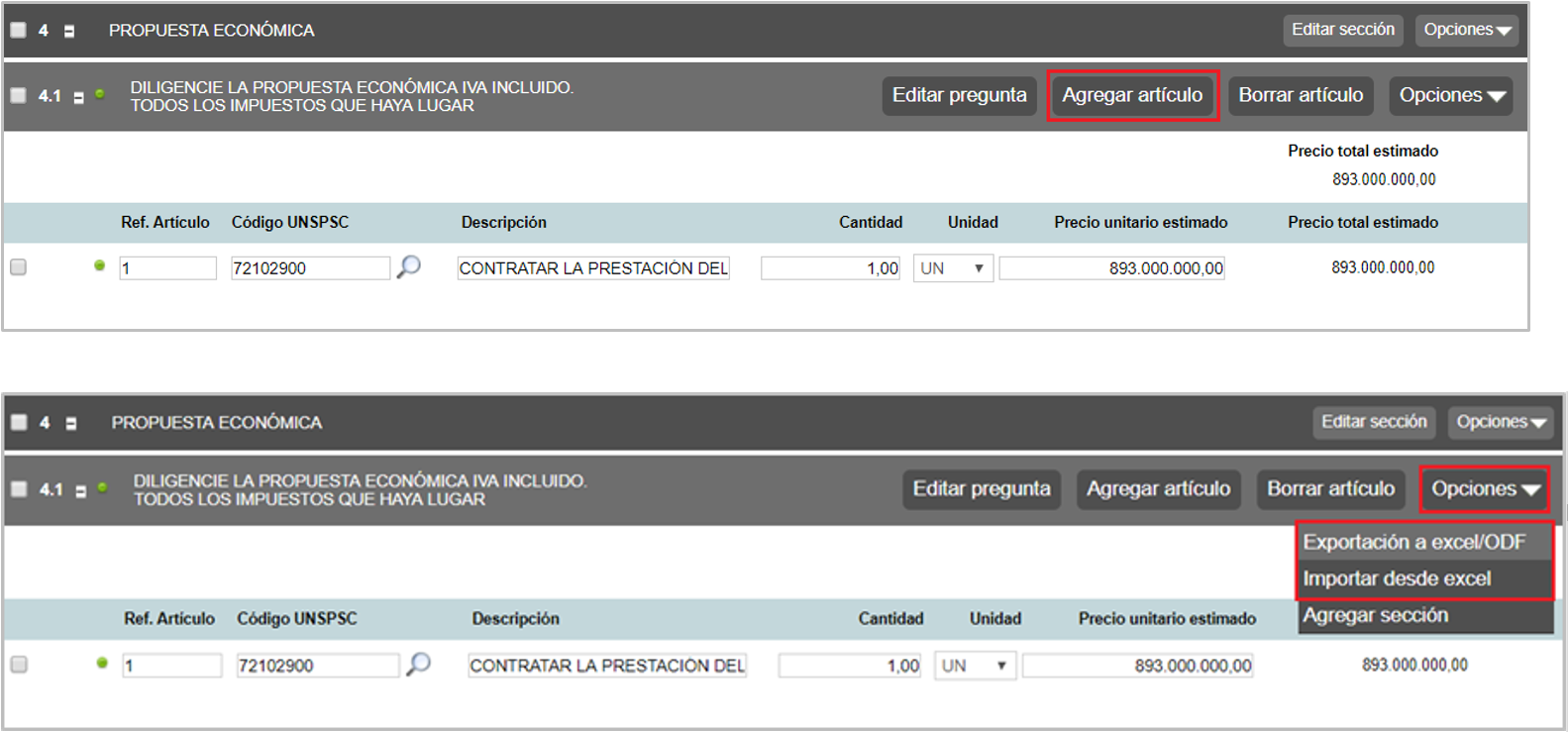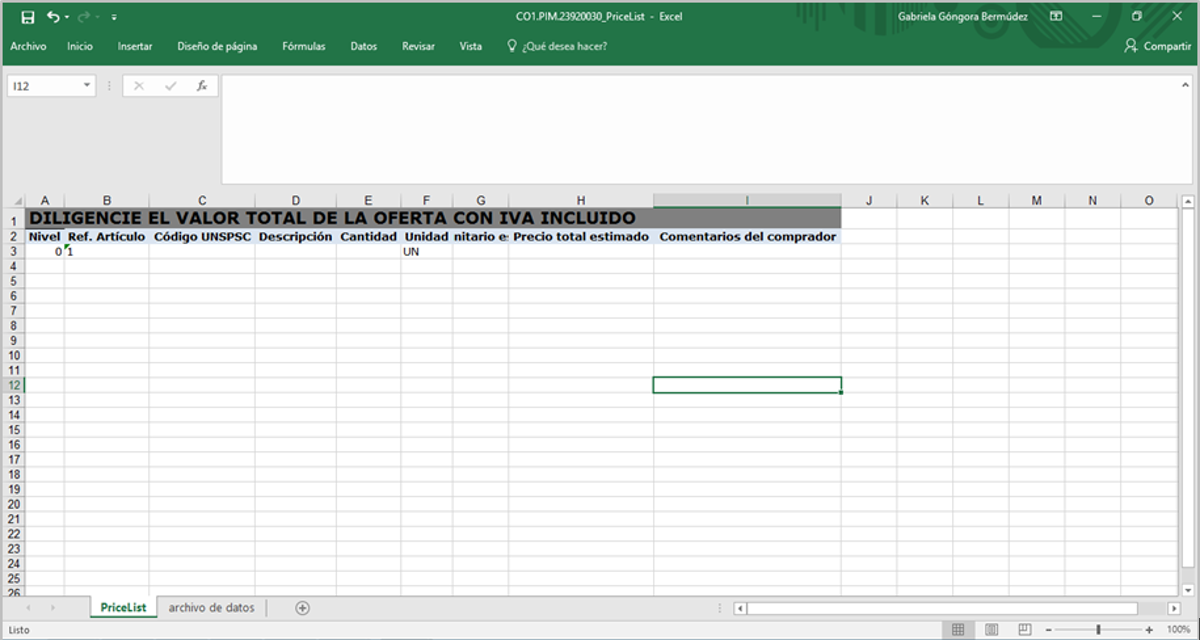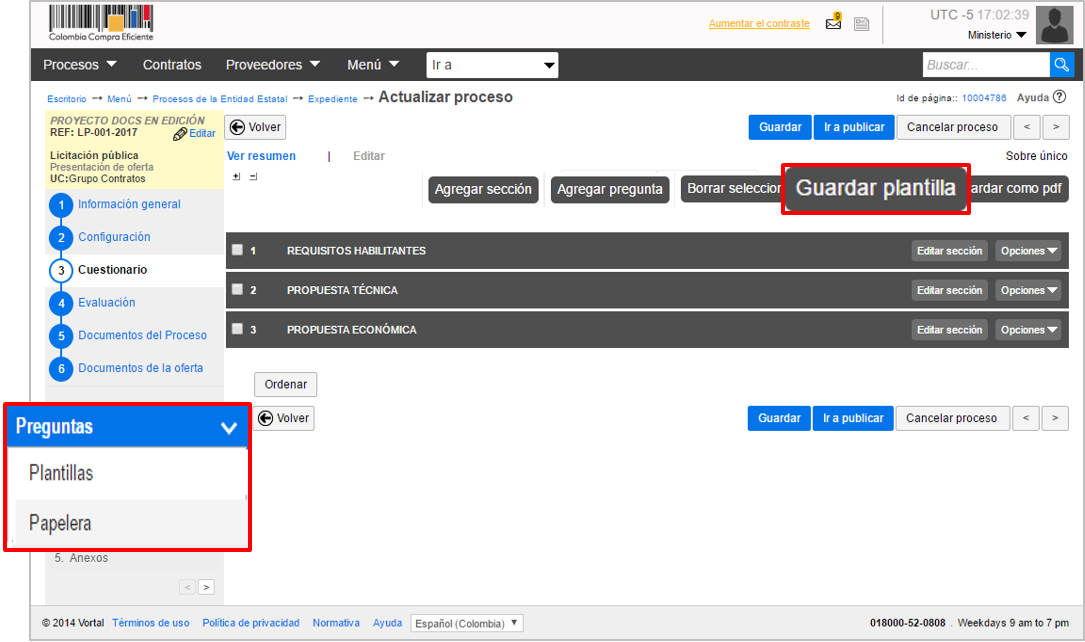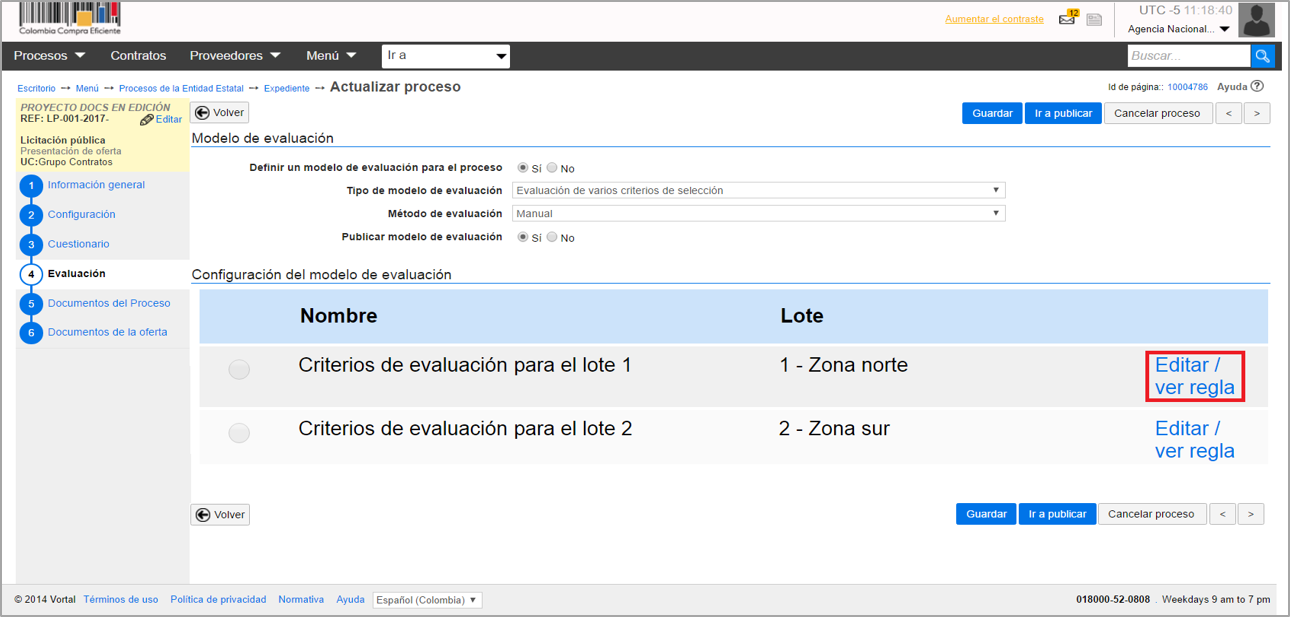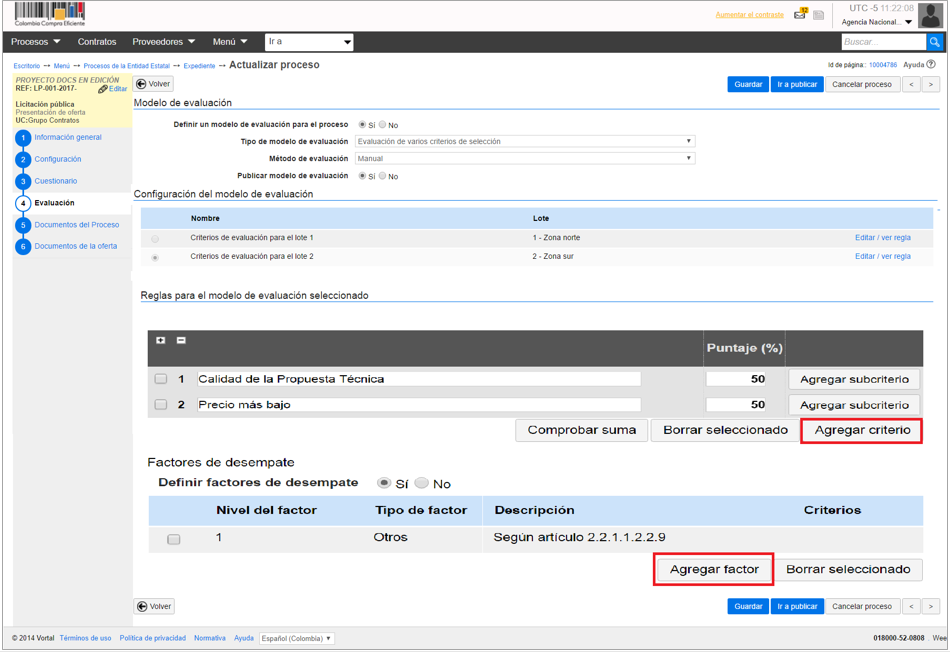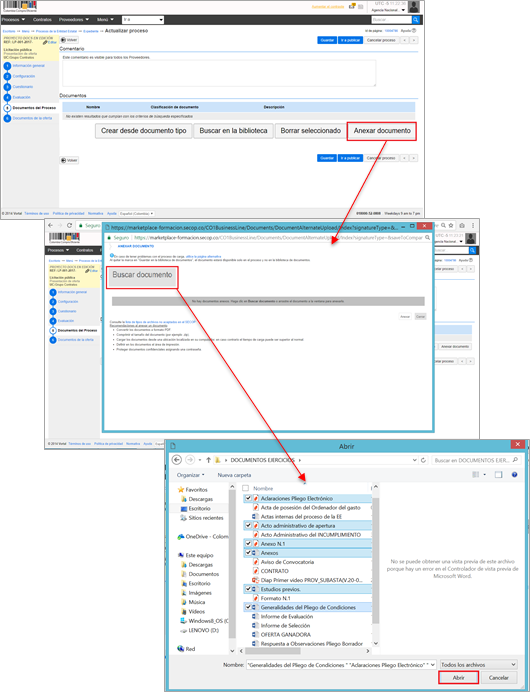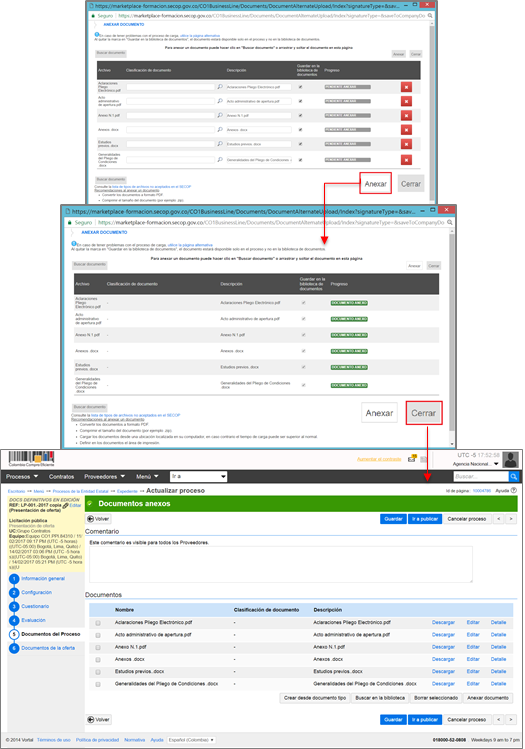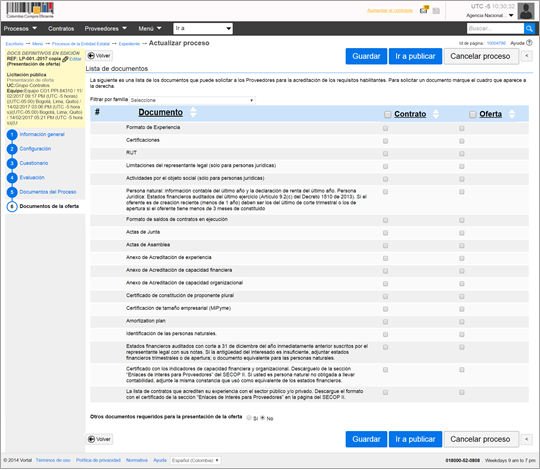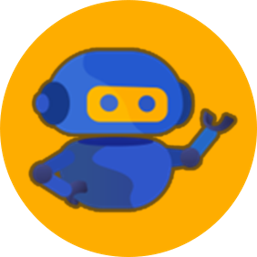En todos los Procesos del SECOP II, usted debe incluir como parte del cuestionario, los bienes o servicios a comprar en el Proceso de Contratación. Esta información se incluye mediante preguntas tipo “Lista de precios”, que son tablas con las descripciones, cantidades y precios unitarios estimados de los bienes y servicios que la Entidad Estatal va a adquirir. Posteriormente, cuando el Proveedor vaya a presentar su oferta, indicará el precio unitario a ofrecer en esta lista.
Para configurar la lista de precios de su proceso de contratación, tiene varias opciones De acuerdo cómo sea determinado el valor del contrato:
1. Cuando el valor del contrato esté determinado por el valor de la oferta económica ganadora puede hacerlo de las siguientes maneras:
a. Cuando el número de bienes y servicios a adquirir (número de ítems de la lista de precios) no supere los cien ítems (100), incluya todos los bienes y servicios en la Lista de Precios de SECOP II.
b. Cuando el número de bienes y servicios a adquirir supere los cien ítems (100), cree una pregunta tipo lista de precios por el valor total de la oferta y solicite a través de “Requerir evidencias” un documento anexo con el detalle de la oferta para cada uno de los bienes y servicios a adquirir; en el título de la pregunta recuerde a los Proveedores diligenciar el formato adicional de la oferta solicitado por la Entidad. En los pliegos de condiciones, indique a los proveedores que el valor total de la lista de precios de SECOP II y el del documento adicional deben coincidir.
2. Cuando el valor del contrato este determinado por el presupuesto oficial del proceso, y la oferta económica es por precios unitarios o porcentajes de descuento (procesos por bolsa o a monto agotable):
Cree una pregunta de tipo lista de precios por el valor del presupuesto oficial del proceso e indique a los Proveedores en el pliego de condiciones, que este es el valor que deben incluir en dicha lista. En la configuración de la pregunta, a través de “Requerir evidencias” solicite un documento anexo con el detalle de los precios unitarios o porcentajes de descuento correspondientes.
Tenga en cuenta, que el precio unitario ofrecido por el Proveedor en la pregunta “Lista de precios”, es contabilizado por el SECOP II en el total de la oferta y determina el valor a adjudicar en el Proceso de Contratación. Por lo que, el valor que relaciona el Proveedor en SECOP II debe coincidir con el formato adicional a la oferta económica.
NOTA: Si usted diligenció la información de los bienes y servicios a adquirir en cada lote mediante la plantilla de Excel, en la sección de configuración, no será necesario ingresarla nuevamente. A menos que requiera solicitar un formato adicional a la propuesta económica de SECOP II. Para ello haga clic en “Editar pregunta” y realice los cambios pertinentes.
Teniendo en cuenta las instrucciones ya señaladas, para agregar una pregunta tipo “Lista de precios”, haga clic en “Agregar Pregunta”, seleccione el tipo de pregunta y el SECOP II lo direcciona a un formulario.
En el campo “Título” indique al Proveedor cómo debe presentar su oferta económica, por ejemplo; especifique si debe incluir IVA o cualquier otro gravamen y si debe diligenciar un formato adicional. Tenga en cuenta que, al momento de generar un contrato para el proponente adjudicatario, el SECOP II tomará como valor del contrato, el valor indicado por el Proveedor en la lista de precios. Por tanto, las ofertas deben incluir los gravámenes correspondientes.